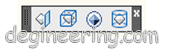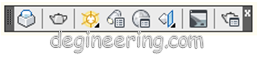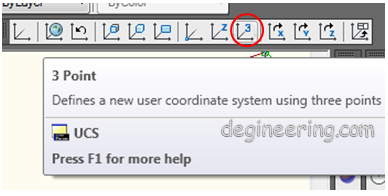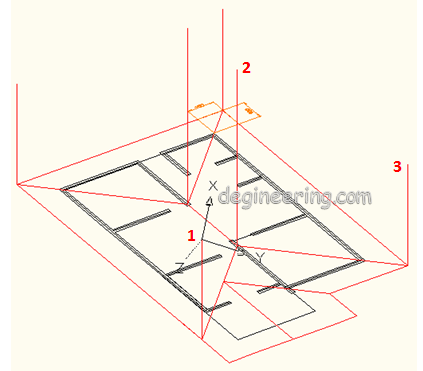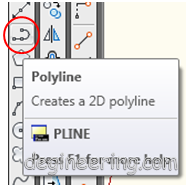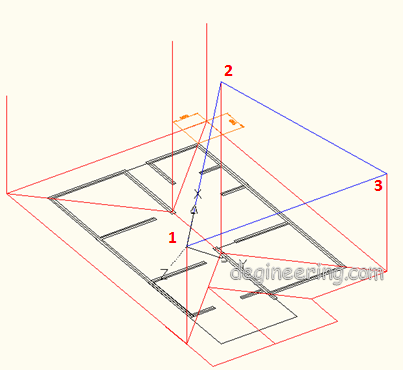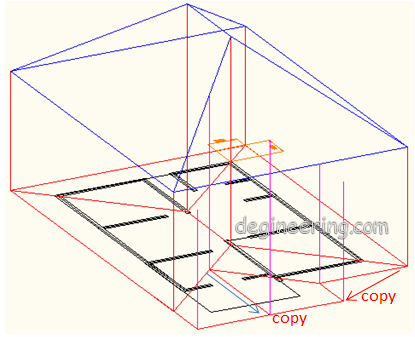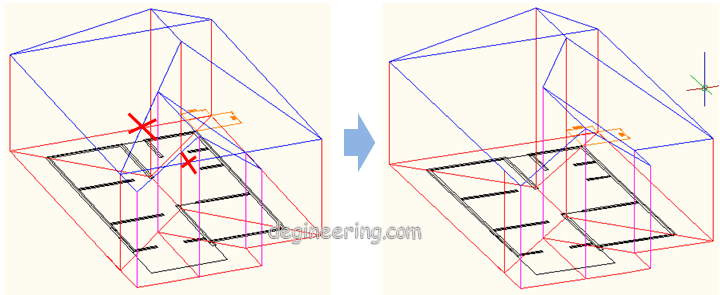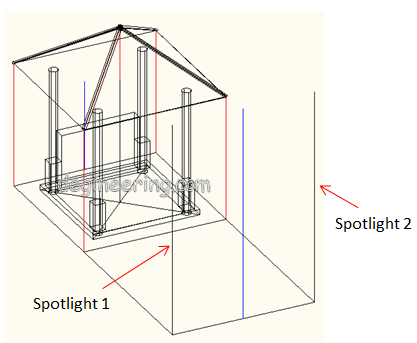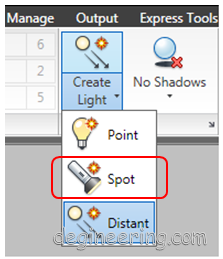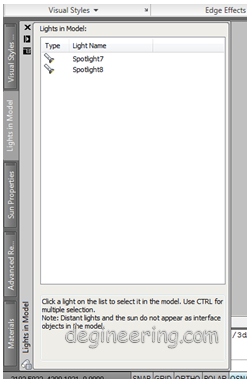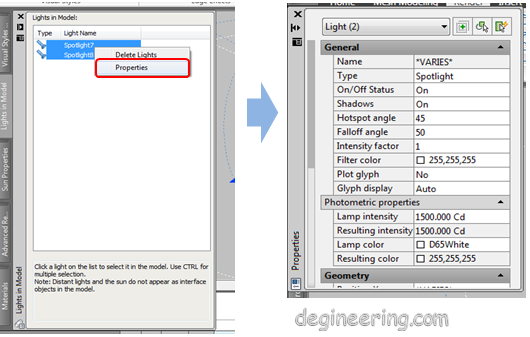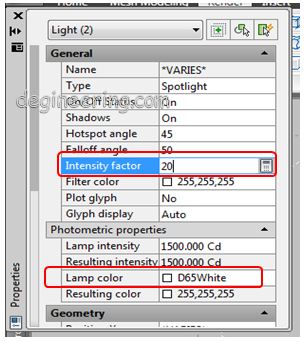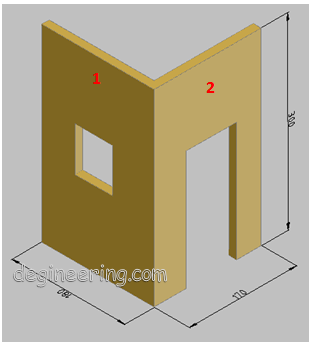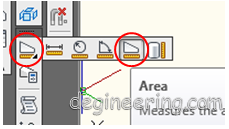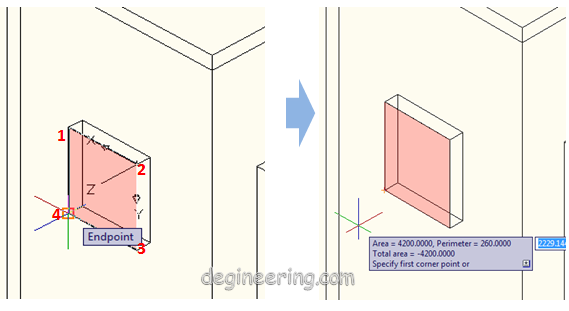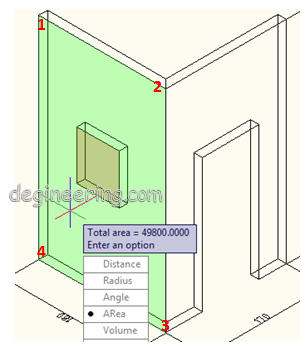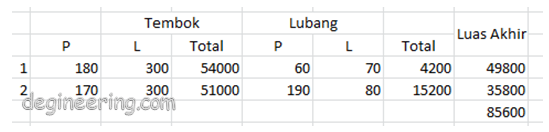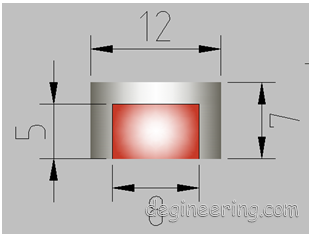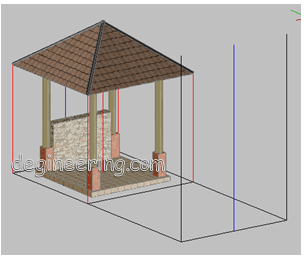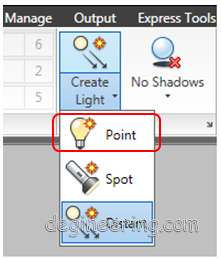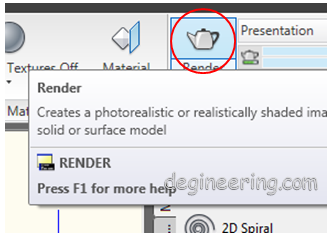Untuk menyempurnakan bentuk atap, ada baiknya ditambahkan material texture genteng. Untuk cara penerapan material genteng pada objek 3D sebenarnya sama saja seperti anda merapkan material lain pada objek 3D yang lain. Namun untuk material genteng ini, anda harus lebih teliti karena genteng memiliki pola bergelombang dan garis harus simetris pada semua sisi atap.
Untuk mulai menggambarnya, sebaiknya anda beralih ke mode 3D Modeling.
Langkah-langkah untuk menerapkan material genteng, sebagai berikut. [Autocad 2010].
1) Buka toolbar Materials dengan mengklik tanda panah kecil seperti gambar di bawah ini.
 |
Gambar 02. Klik tanda panah
|
2) Setelah diklik seperti di atas toolbar akan muncul otomatis di sebelah kiri layar Autocad anda.
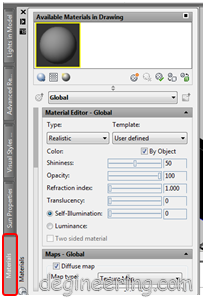 |
| Gambar 03. Jendela materials |
3) Terlihat gambar seperti ada gambar bola (Swatch Geometry), klik kanan gambar tersebut lalu klik kiri copy kemudian klik kanan dan paste.
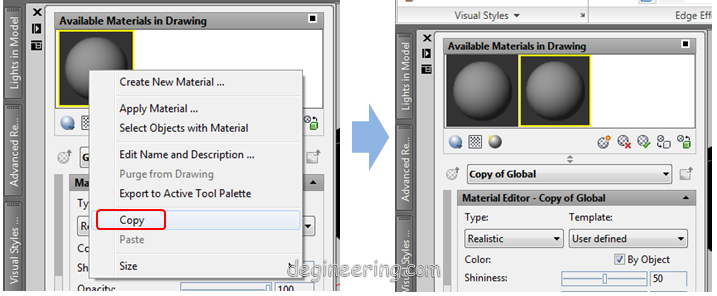 |
Gambar 04. Copy of global
|
4) Agar anda tidak bingung nanti karena akan banyak material yang akan dipakai, maka setiap materials harus diberi nama sesuai dengan penempatannya. Klik kanan > klik kiri Edit Name and Description > isi nama sesuai posisi materials. Isi saja dengan nama ‘genteng 1’. Kemudian klik kiri OK.
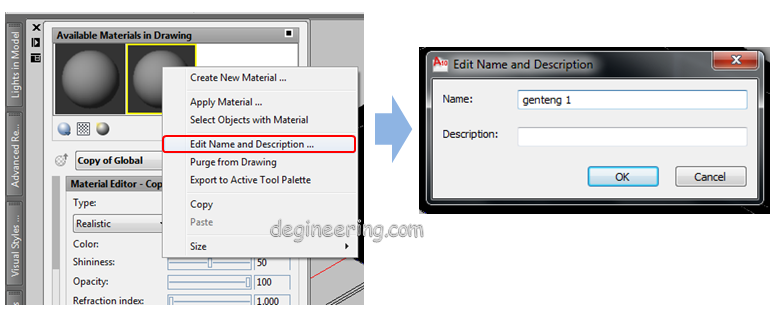 |
Gambar 05. Ganti nama material
|
5) Kemudian pada bagian Material Editor ganti template dengan stone. Template ini akan menentukan tampilan objek saat dirender.
 |
Gambar 06. Edit template
|
Silahkan dicoba untuk template yang lain.
6) Kemudian beralih ke ‘Maps’. Klik ‘Select Image’ untuk memasukkan materials genteng kemudian klik Open.
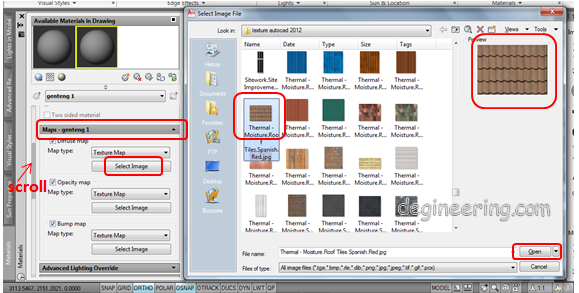 |
Gambar 07. Select image
|
7) Kemudian klik kiri ‘Apply material to Objects’ akan muncul kuas kemudian pilih objek lalu enter.
 |
Gambar 08. Apply material to objects
|
8) Terlihat pada objek yang sudah diberi material genteng tidak nampak texture gentengnya. Untuk memunculkan texture gentengnya lakukan langkah-langkah berikut ini.
9) Beralih ke bagian ‘Material Scaling and Tiling’. Pada ‘Scala units’ pilih ‘Meters’.
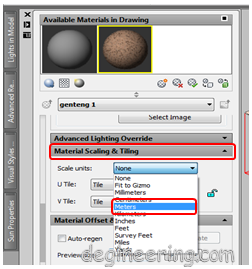 |
Gambar 09. Material scaling and tiling
|
10) Kemudian klik kiri ‘Planar’ pada menu Material and Mapping. Kemudian pilih objek atap tadi lalu enter 2x.
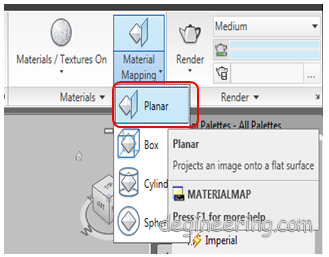 |
Gambar 10. Klik planar
|
11) Apabila texture genteng belum terlihat, lakukan pengaturan nilai ‘Tile’. Naikkan nilai pada tile sampai texture genteng terlihat pada objek. Pada gambar di bawah diisi dengan nilai 0.2000.
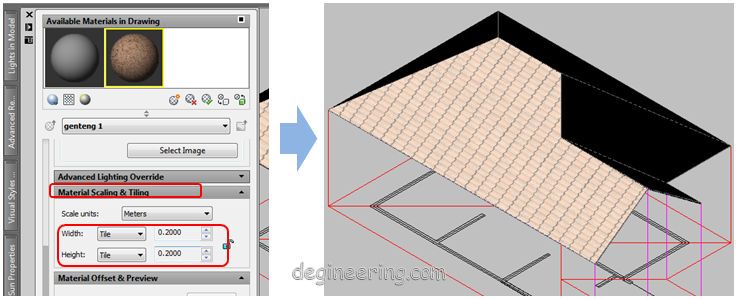 |
Gambar 11. Ubah nilai tile
|
12) Texture genteng sudah terlihat pada atap, namun gentengnya tidak sesuai dengan arah yang benar untuk sebuah atap. Lakukan langkah berikut untuk mengatur arah genteng.
13) Lakukan pengaturan ’Rotation’ pada bagian ‘Material Offset and Preview’. Pada di bawah diisi dengan nilai 88.
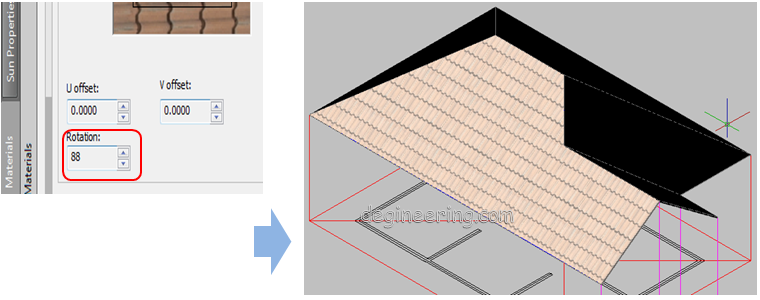 |
Gambar 12. Atur nilai rotation
|
Silahkan atur kembali pada ‘Tile’ apabila hasinya belum pas.
14) Lakukan pada semua sisi atap dengan menggunakan Swatch Geometry yang berbeda. Cukup copy dan paste Swatch Geometry genteng 1 kemudian edit name dan beri nama genteng 2, genteng 3, dst.
Jangan lupa gunakan ‘Planar’.
Berikut hasil keseluruhan penerapan material genteng pada atap.
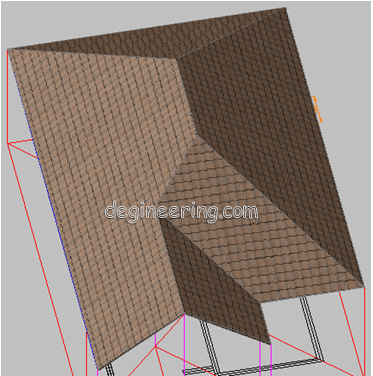 |
Gambar 13. Hasil akhir material genteng
|
Keyword: Materials, Swatch Geometry, Planar
- Persiapan latihan dasar menggambar bangun datar dengan Autocad
- Memberi dimensi/ukuran lengkap pada objek dengan Autocad
- Mengenal jenis dan fungsi arsiran pada Autocad (Hatch dan Gradient)
- Cara menggunakan Subtract untuk melubangi Objek 3D
- Cara mudah membuat objek pipa 3d dengan Autocad