To create a Padlock, as usual in order to more easily advance we begin by creating a 2D object. Still remember previous tutorials on the use of 'Sweep'? for this moment, we will use it again.
A. Make a 2D object as below, to be able to follow the dimensions of the design or create a new design with the dimensions you want.
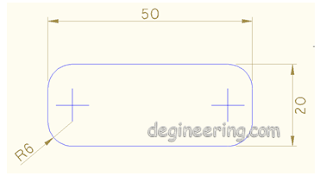 |
| Picture 01. Object 2D rectangle |
Note:
The object above is the object Rectangle that Fillet on all 4 corners
Then proceed with the drawing to be like this. Do not forget to switch view be 'SW Isometric'.
 |
| Picture 02. Patterns help lines sweep |
B. Change the object 1 above into 3D with the Extrude command so that it becomes as shown below.
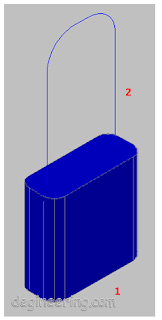 |
| Picture 03. 3D image padlock almost finished |
Note:
Extrude height = 50
Left click 'Realistic Visual Style' on the menu 'Visual Style' to see the results of its 3D.
C. Next we turn to the object 2.
When observed object 2 below the line is not yet 'polyline', then we have to make polyline in order for the future can once 'Sweep'.
 |
| Picture 04. Edit polyline line |
Do the following:
1) Left Click 'Edit polyline' in the Modify II toolbar.
 |
| Picture 05. Left click edit polyline |
2) Command: _pedit Select polyline or [Multiple]: left click an object
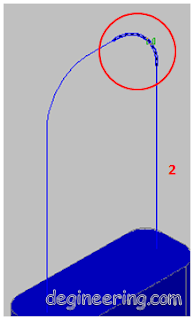 |
| Picture 06. Left-click the object |
3) Enter an option [Close / Join / Width / Edit vertex / Fit / Spline / Decurve / Ltype gene / Reverse / Undo]: A [type A then enter], 'J' means 'Join'.
4) Select objects: select all objects line
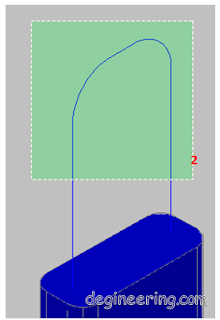 |
| Picture 07. Select the object image |
Select objects: Specify opposite corner: 5 found
5) Select objects: [enter 2x]
Now the object of the line 2 is already a polyline.
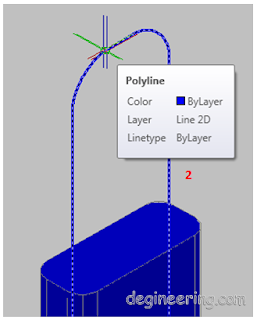 |
| Picture 08. Outline drawings polyline |
Note:
If the beginning of the 'Edit polyline' out a command like this in the command window
Do you want to turn it into one? <Y> [fill with Y] becomes,
Do you want to turn it into one? <Y> Y [enter]
D. Next we will sweep line object 2 above. But before we sweep, you must first create a circle with diameter value is 8. Create the circle close to the object to be in the sweep.
 |
| Picture 09. Objects circle |
E. Next we will use a sweep to complete the picture.
Here's how:
1) Left click 'Sweep' on the toolbar Modeling.
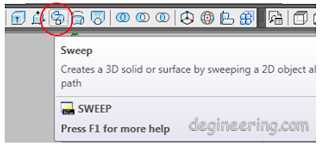 |
| Picture 10. Click the left sweep |
Current wire frame density: ISOLINES = 4
2) Select objects to sweep: left-click the object circle
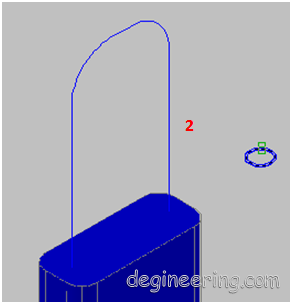 |
| Picture 11. Click the left circle object |
3) Select objects to sweep: [enter]
4) Select sweep path or [Alignment / Base point / Scale / Twist]: B (input B)
5) Specify base point: left click the midpoint of the circle
 |
| Picture 12. Left click the midpoint of the circle |
6) Select sweep path or [Alignment / Base point / Scale / Twist]: left click on the object 2, then the result will be like below.
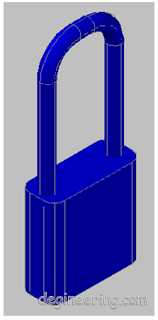 |
| Picture 13. 3D padlock |
7) Give the color of the material so that the results become more interesting then to perfect rendering.
 |
| Figure 14. 3D padlock |
