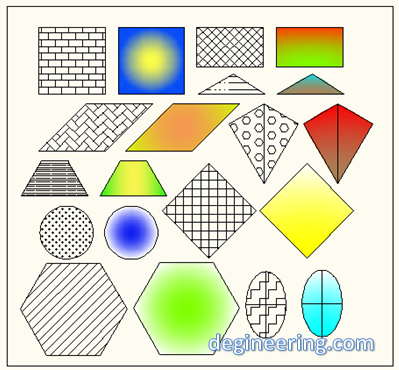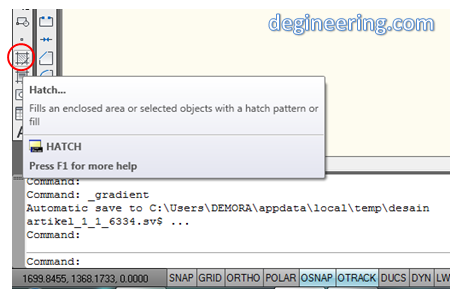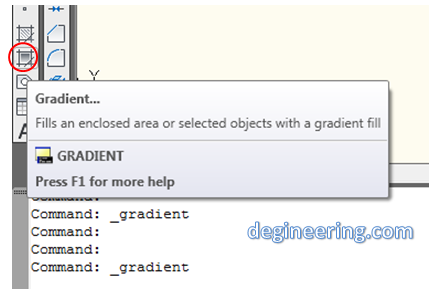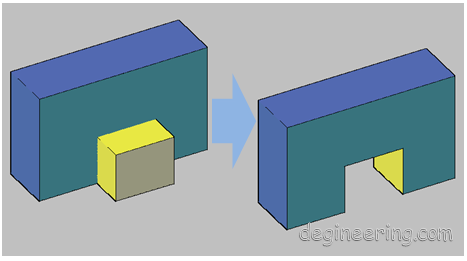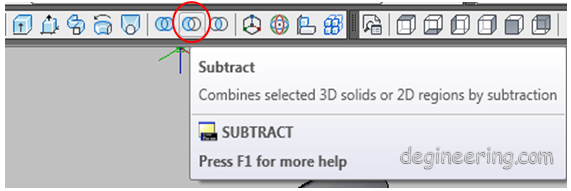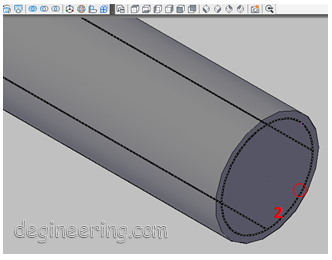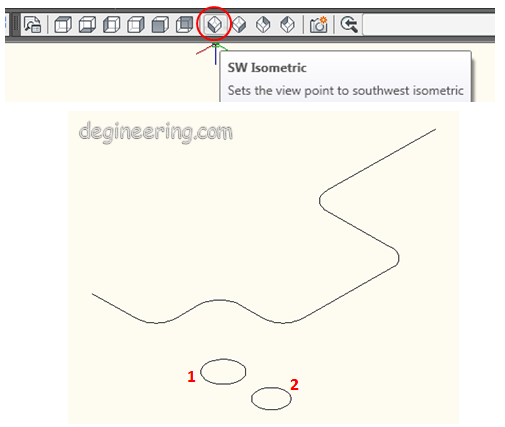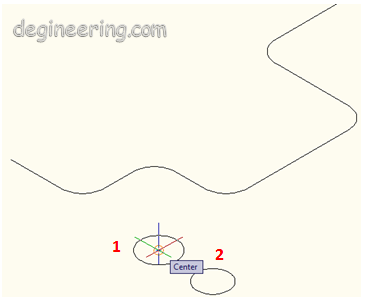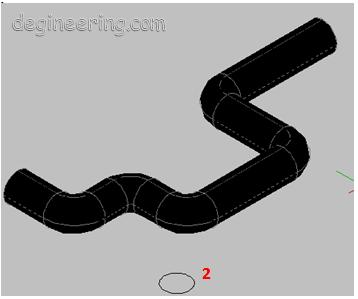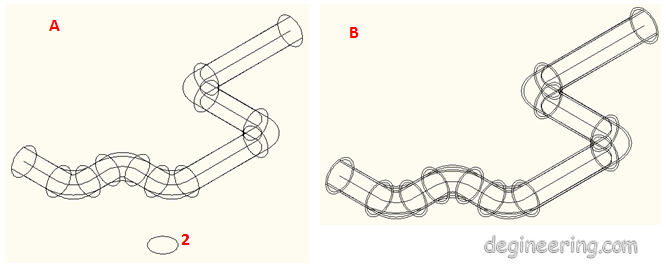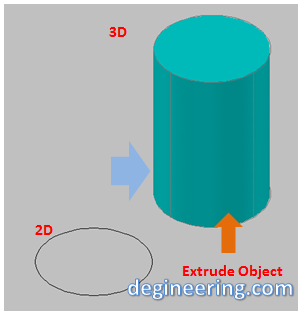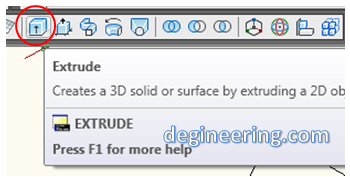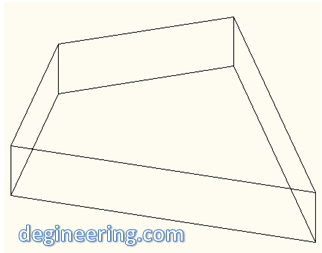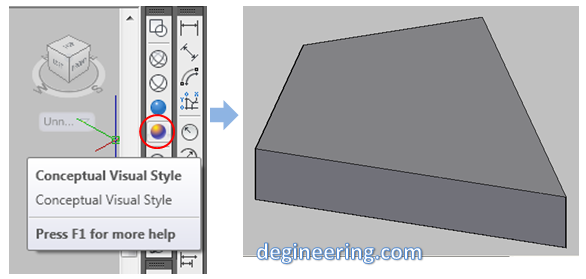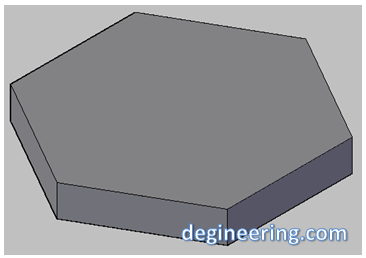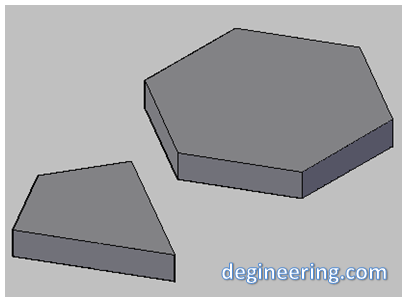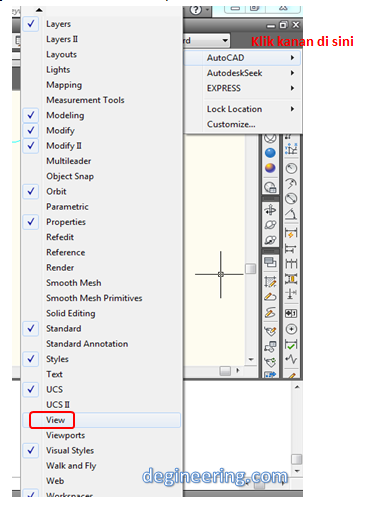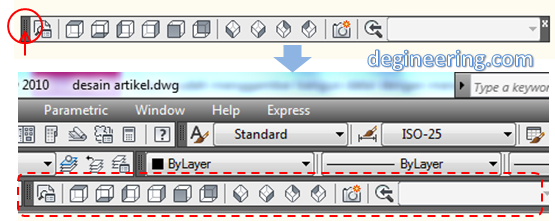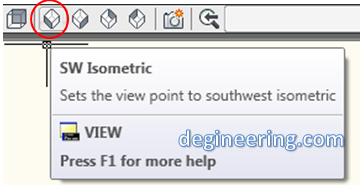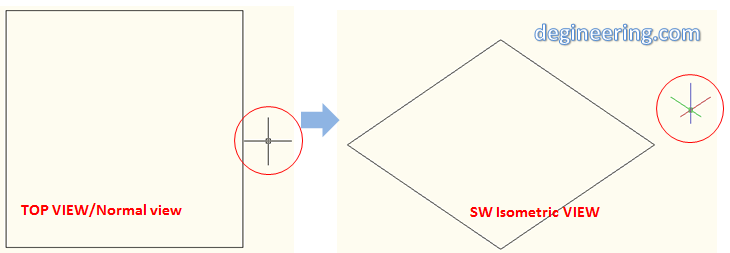Objek yang bisa diberi hatch atau gradient adalah objek 2D dan tertutup. Objek bisa diambil dari objek-objek yang sudah dibuat sebelumnya atau dengan menggambar objek baru.
Persegi
Objek yang akan diberi Hatch adalah objek Persegi.
Hatch
1) Klik kiri ‘Hatch’ pada toolbar atau ketik ‘hatch’ di jendela command.
2) Akan muncul gambar seperti di bawah ini, kemudian atur pola yang diinginkan (penulis menggunakan hatch pola AR-B816)
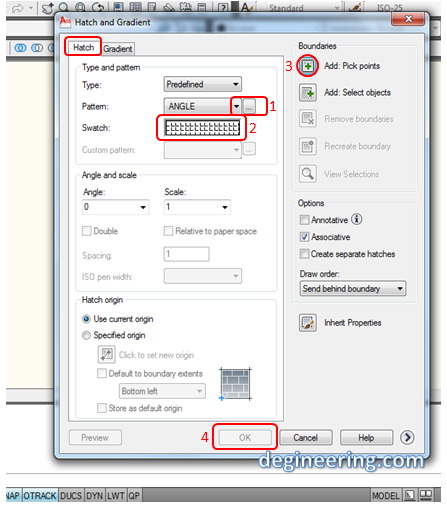 |
| Gambar 01. Klik kiri objek (pick points object) |
3) Selanjutnya klik kiri tanda positif (angka 3) Add: Pick points lalu klik kiri di bagian dalam objek kemudian enter.
 |
Gambar 02. Klik kiri objek
(pick points object)
|
4) Klik kiri ‘Ok’ atau enter untuk mengakhiri program dan lihat hasilnya.
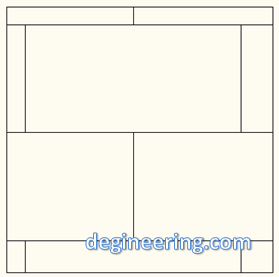 |
Gambar 03. Objek persegi yang
diarsir
|
1) Klik kiri 2x arsiran pada objek.
2) Kemudian muncul gambar sama seperti di awal, atur skalanya pada kolom ‘scale’ yang ditunjuk oleh tanda panah merah atau bisa diisi secara manual sesuai kebutuhan objek. Semakin kecil nilai, maka semakin rapat arsiran.
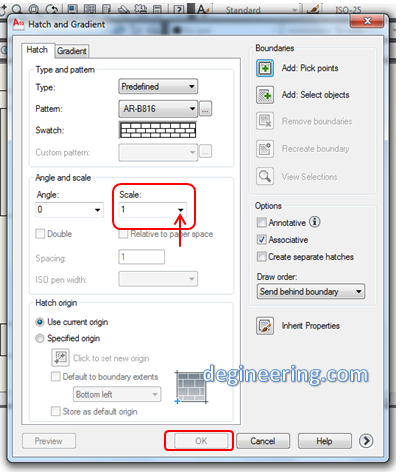 |
Gambar 04. Pengaturan skala
arsiran
|
3) Kemudian klik kiri ‘Ok’ atau enter untuk mengakhiri program dan lihat hasilnya.
 |
Gambar 05. Arsiran pada objek
sebelum dan sesudah diubah skalanya
|
Trapesium
Untuk objek trapesium akan kita coba untuk memberi gradient.
Gradient
1) Klik kiri ‘Gradient’ pada toolbar atau ketik ‘gradient’ pada jendela command.
2) Kemudian akan muncul gambar seperti di atas.
3) Silahkan pilih tipe warna yang anda inginkan 'one color' atau 'two color' (angka 1). Kemudian pilih tipe gradient yang sesuai (angka 2).
 |
Gambar 06. Memilih warna
gradient
|
4) Selanjutnya klik kiri Add: Pick points (angka 3) kemudian klik kiri di area dalam objek lalu enter.
 |
Gambar 07. Klik kiri di dalam
objek
|
5) Kemudian klik kiri ‘Ok’ (angka 4) atau enter untuk mengakhiri program dan melihat hasilnya.
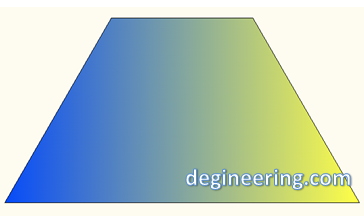 |
Gambar 08. Objek trapesium yang
diberi gradient
|