Berikut adalah cara membuat 2 grafik sekaligus di Microsoft excel dengan 2 sumber data berbeda dan akan dibuat dalam 1 lembar kerja grafik.
1) Buatlah tabel seperti di bawah ini atau bisa juga menggunakan tabel yang sudah ada.
 |
| Gambar 01. Grafik data |
2) Klik kiri INSERT pada menu Microsoft excel kemudian pilih 2-D column pada toolbar charts. Kemudian klik kiri Clustered Column.
 |
| Gambar 02. Insert column |
3) Akan muncul lembar kerja grafik. Klik kanan kemudian pilih Select Data.
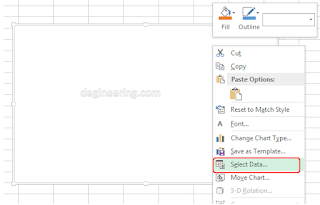 |
| Gambar 03. Select data |
4) Kemudian akan muncul jendela select data source dan klik Add untuk memulai membuat grafik.
 |
| Gambar 04. Klik add |
5) Kemudian akan muncul lagi jendela edit series. Pada kolom series name, klik panah merah lalu klik Harga/Kg kemudian enter.
 |
| Gambar 05. Input nama data |
6) Kemudian untuk kolom series value, pilih nilai data yang akan dijadikan grafik. Bisa dipastikan nilai grafiknya adalah di bawah kolom Harga/Kg kemudian enter lalu klik Ok.
7) Lakukan langkah yang sama untuk membuat grafik yang kedua.
8) Untuk grafik yang kedua data yang dipilih adalah kolom Total. Sehingga menjadi seperti di bawah ini.
 |
| Gambar 06. Buat 2 grafik |
9) Perhatikan pada kolom Axis label, ganti angka 1-5 tersebut dengan data yang sesuai pada tabel.
10) Klik grafik Harga/Kg kemudian klik edit pada kolom Axis label lalu pilih kolom nama buah [enter].
11) Lakukan cara yang sama pada grafik Total. Kemudian klik Ok. Hasilnya seperti di bawah ini.
 |
| Gambar 07. Grafik column |
Grafik sudah jadi, akan tetapi bukan grafik seperti ini yang akan ditampilkan. Grafik seperti ini haruslah dibuat dengan jenis grafik yang berbeda. Misalnya 1 untuk grafik column, 1 untuk grafik garis.
Berikut cara untuk mengubah jenis grafik.
12) Klik kiri grafik warna Orange kemudian klik insert pada Menu excel lalu pilih Insert Scatter (X,Y) or Bubble Chart dan pilih Scatter with Smooth Lines and Markers.
 |
| Gambar 08. Ganti jenis grafik |
13) Hasilnya seperti di bawah ini.
 |
| Gambar 09. Grafik |
14) Langkah selanjutnya adalah mempercantik tampilan grafik.
 |
| Gambar 10. Edit tampilan grafik |
15) Klik kiri tombol edit tersebut kemudian pilih Legend. Legend untuk memunculkan nama tiap-tiap grafik.
 |
| Gambar 11. Edit chart element |
Silahkan modifikasi tampilan informasi data pada grafik sesuai dengan selera anda.
Tahap terakhir adalah mengganti desain grafik.
16) Klik grafik kemudian klik DESIGN pada Menu excel dan pilih style 6 atau bisa juga memilih style yang lainnya.
 |
| Gambar 12. Ganti design grafik |
Hapus saja angka yang muncul di atas grafik. Klik kiri kemudian tekan tombol Delete.
17) Berikut hasil akhirnya.
 |
| Gambar 13. Grafik jadi |
Note:
Grafik dibuat dengan menggunakan Microsoft Excel 2013.

No comments:
Post a Comment
Thanks for your comment